Instalación ESXi 6.5 en ordenador salvaje y corriente con una TPLink TG-3269 (Realtek 8168) 1Gbps
De entrada les comento que VMWare regala una licencia si es uso personal, he allí porque el post.
Problema Presentado
Al tratar de instalar VMWare ESXi 6.5 en tu ordenador, recibes un mensaje que la instalación no poder terminar porque el adaptador de red no se encuentra!! 😢Pero si está instalado, hasta me compré una tarjeta de red de 1Gbps y desactive la interna desde el BIOS, ¿Cómo puede ser?.
Bueno, VMWare no tiene soporte para todos los drivers, usualmente los Intel son inmediatamente detectados, pero otros considerados third party, debemos agregarlos manualmente
Y que hago entonces?
La solución inmediata es poner los drivers del chipset(en este caso RTL8168 usada por TPLink TG-3269).Guía de instalación rápida antes de personalizar la ISO de VMWare VSphere 6.5:
Cómo Bonus creo que es ideal explicar como bajar la ISO de ESXi con licencia para home use:- Ir al sitio de descarga de VMware vSphere Hypervisor (ESXi) 6.5
Después de haberte registrado te darán una license key, y acceso a los binarios.
- Descargar el Hipervisor de VMWare vSphere 6.5
- Instálalo en tu PC, desde la USB con Rufus podes crear la imagen booteable.
- Para activarle la licencia, te loggeas al host por navegador con la IP que le tienes asignado https://192.168.1.254/ui/
Identificar el chipset de la NIC (tarjeta de red) si NO te dejar instalarlo.
Cuando aparezca el mensaje de errorEn vez de presionar enter, presione [Alt] y [F1] en el teclado , y aparecerá una pantalla de login en el shell de ESXi, donde entraremos con root, sin contraseña. Luego corremos el commando para listar los dispositivos PCI y le hacemos un pipe para encontrar lo que necesitamos:
lspci -v | grep “Class 0200″ -B 1**Disculpas por la calidad, es foto de celular .
Descargar paquete de drivers (archivo .zip) que soporten este chipset (Realtek 8168)
En https://vibsdepot.v-front.de/wiki/index.php/List_of_currently_available_ESXi_packages encontraran third party NIC drivers variados para ESXi .En mi caso me bajo el zip para el RTL8168
Ya tenemos preparado los drivers y toca utilizar el ImageBuilder para crear la nueva ISO que los contendrá.
Instalar PowerCLI para VMWare ImageBuilder
Esto se hace con PowerShell, en mi caso estoy usando:PowerShell: v5.1
OS: Windows 10 Home
Ejecutar los siguientes comandos en tu shell:
Save-Module -Name VMware.PowerCLI -Path "t:u\ruta\destino"Install-Module -Name VMware.PowerCLI
Trabajando perfiles de imagenes con el PowerCLI VMWare.ImageBuilder
En powershell primero hay que quitarle la protección de ejecución de scriptsSet-ExecutionPolicy RemoteSigned
**Aquí elegir [ Y ] si queremos solo por esta sesión, [ A ]para todos los casos de ahora en adelante
Add-EsxSoftwareDepot https://hostupdate.vmware.com/software/VUM/TEST/main/vmw-depot-index.xml, E:\Dev2017\ESXi\customdrivers\net55-r8168-8.045-napi-offline_bundle.zipBuscamos la imagen standard de ESXi
Get-EsxImageProfile -name "ESXi-6.5*"
Agregando el driver que necesitamos
Add-EsxSoftwareDepot E:\Dev2017\ESXi\customdrivers\net55-r8168-8.045-napi-offline_bundle.zip**Nota: Esta ruta "E;\Dev2017....." es de mi PC, la ruta de ustedes debe ser alguna personalizada, igual deben cambiarla en el powershell.
Clonamos la imagen standard (ESXi-6.5) para trabajar con ella, y le metemos los drivers "sin que se cuenta."
New-EsxImageProfile -CloneProfile "ESXi-6.5.0-4564106-standard" -name "ESXi-6.5.0-4564106-standard-con-RTL8168" -vendor "DriverTPLinkTG3269"
Exportamos a la nueva ISO la imagen con los drivers.
Export-ESXImageProfile -ImageProfile "ESXi-6.5.0-4564106-standard-con-RTL8168" -ExportToISO -filepath E:\Dev2017\ESXi\customdrivers\ESXi-6.5.0-4564106-standard-con-RTL8168.iso
Otro Metodo (en caso de error de "Time-Out" u otro en paso anterior)
En caso que no funcione con el método ISO, por algún error de time-out.Deberemos exportar el Paquete (bundle) como .zip localmente
Export-ESXImageProfile -ImageProfile "ESXi-6.5.0-4564106-standard-con-RTL8168" -ExportToBundle -filepath E:\Dev2017\ESXi\customdrivers\ESXi-6.5.0-4564106-standard-con-RTL8168.zipLuego agregar esta ruta con la imagen nueva como ESXSoftwareDepot :
Add-EsxSoftwareDepot E:\Dev2017\ESXi\customdrivers\ESXi-6.5.0-4564106-standard-con-RTL8168.zip, E:\Dev2017\ESXi\customdrivers\net51-r8169-6.011.00-2vft.510.0.0.799733-offline_bundle.
zip
Cambiamos el
nivel de aceptación de la Imagen a CommunitySupported,
y agregamos el paquete de driver
Set-EsxImageProfile -Name "ESXi-6.5.0-4564106-standard-con-RTL8169-latest" -AcceptanceLevel CommunitySupported
Add-EsxSoftwarePackage -ImageProfile "ESXi-6.5.0-4564106-standard-con-RTL8169-latest" -SoftwarePackage net51-r8169
Export-ESXImageProfile -ImageProfile "ESXi-6.5.0-4564106-standard-con-RTL8169-latest" -ExportToISO -filepath E:\Dev2017\ESXi\customdrivers\ESXi-6.5.0-4564106-standard-con-RTL8169-latest.iso
**Recordar: Que la ISO se está creando con el Bundle ZIP que descargamos de la imagen que ya habíamos preparado antes con los drivers RTL8168 y RTL8169 , y que se hizo de esta forma debido a un posible error de TimeOut que nos envía VMWare o cualquier otro error.
Y ahora solo hace falta cargar la ISO al USB con Rufus, e instalar con tus drivers de la tarjeta TPLink.
Al final lo que buscamos es esta bella pantalla
Y de aquí seguir con la instalación standard.
Referencias
Get ESXi 6.5 with licensehttp://www.virten.net/2016/11/free-esxi-6-5-how-to-download-and-get-license-keys/
Add ESXi Depot
http://www.vmdaemon.com/2014/10/powercli-imagebuilder-problem_solved/
Add NIC driver
https://akhpark.wordpress.com/2017/01/19/enable-realtek-nic-on-vmware-vsphere-6-5/
Adding the async driver to the ESXi installation ISO bundle in ESXi (2137851)
https://kb.vmware.com/s/article/2137851
Set up home lab
http://www.ryanbirk.com/the-perfect-vsphere-6-home-lab/








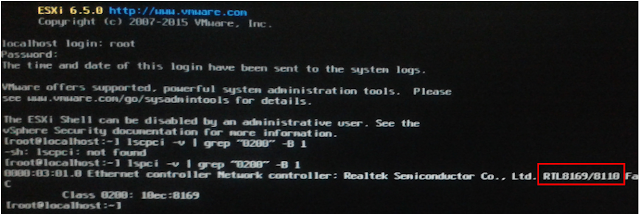











No hay comentarios:
Publicar un comentario